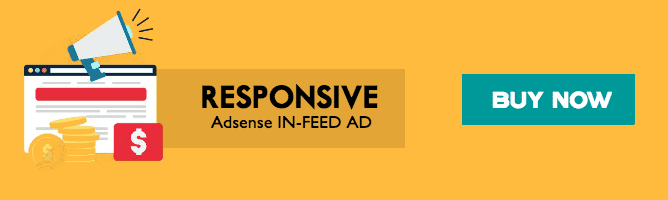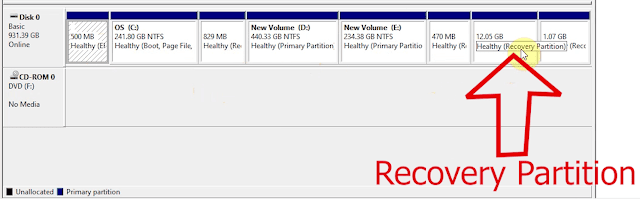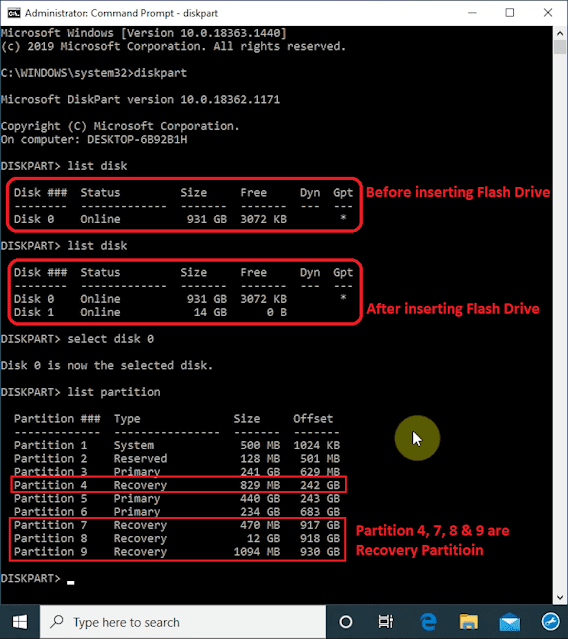You might be thinking whether to throw your old router or it is still useful. Generally if your old router turns on it is still useful. In this post we tell you how you can use your old router as an Wi-Fi extender. Not all router support this function wirelessly. So please check your model on the internet to confirm.
If your router supports then the following guide will help you with the setup.
Note: We are using a TP Link router. Basically the process will be similar for other routers as well.
Step 1: Reset Old Router (Optional)
- First of all we will have to log in to the router settings. If you know the current login details you can directly do so. If you don't know the details you will have to physically reset the router and use the default login details of your router.
- To do so find the reset button of your router. Then press it for few seconds until it indicates that the router has been reset.
- You will know the router has been reset when all the LEDs blink at once.
Step 2: Login to the Old Router
- Now using your PC or Cell Phone connect to the router. Then open your browser.
- Then go to the router login page and enter your user name and password.
- Generally the router IP is 192.168.0.1 or 192.168.1.1 and User Name and Password is admin You may find these details at the bottom sticker of your router. Or you may search for your router model in the internet.
Step 3: Make sure Main router and Secondary router have different IP
- Now after you login, go to your Network's LAN settings.
- Keep in mind that you can not have the same IP address in your main router which has the internet connection and the old router which you will be using as Wi-Fi repeater.
- If it is same in both router change it in your old router. For us it is different so we will not change the IP address. Then save.
Step 4: Set up Wi-Fi
- Now go to Wireless Settings and set your Wi-Fi Name.
- By default the Channel will be in Auto.But for repeating Wi-Fi we need our both router to be in same channel.
- So before proceeding fix your main router channel at 1 to 11 which ever you would like to.
- Note: If you don't have access to your router or this feature simply call your Internet Service Provider and ask them to fix the channel for you. Our ISP does not allow us to login to our router so we had to call our ISP and make them do it for us.
- Now enable WDS Bridging. Then click on Survey. It will scan all the available Wi-Fi Networks. Then click on Connect.
- Now choose Key Type. Then enter the Password of the main router we just connected to. And click on Save.
- Now go to Wireless Security and set up Password for the WIFI. Then click on Save.
Step 5: Disable DHCP Server
- Now the final thing we need to do is Disable our DHCP Server. And click on Save.
- Then Reboot the device. When the router reboots wait till the Wi-Fi is On.
Step 6: Testing Wi-Fi Repeater
Now test the newly set up Wi-Fi Repeater.