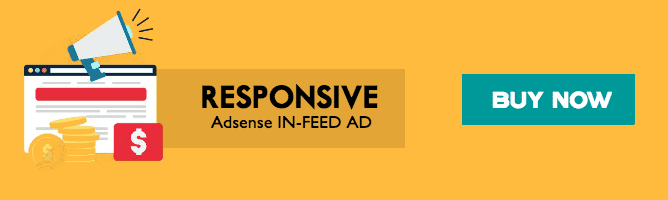In this tutorial we will show you how you can shrink or extend the partition of your hard drive in Windows. In simple words how you can increase or decrease the space allocated to the partition of your hard drive.
First of all right click on "This PC"
Then click on "Manage"
Now go to "Disk Management"

Here you can see all the Hard Drives attached to your computer.
You can also see the partitions each Disk has.
Here we have three partitions on Disk 1.
One is our Windows Partition and other two are System Partitions. We will not touch these.
Disk 0 has been set up as single partition.
Here you can see our D drive has a lots of free space.
So let us show you how you can shrink or decrease the size of our D drive.
To do so right click on the partition.
Then click on "Shrink Volume"
Here we can enter the amount of space we want to shrink form D drive.
Note that you can only shrink the space which is not being used.
When you have entered the amount of space you want to shrink, click on "Shrink".
Depending on how much disk space has been used and the speed of the disk it may take a long time. So make sure you are not in hurry while doing this.
Let us fast forward the process.
For us it took around 6 minutes.
Now we can see that our D drive has been shrunk form 931.5 GB to 589.7 GB.
Also we can see 341.8 GB of Unallocated space just beside D drive.
From this Unallocated space we can create another Partition.
To do so right click on the Unallocated space.
Then click on "New Simple Volume"
To continue click "Next"
Here you can change the size of the volume if you want to.
For now we will be using all the space so let's just click on "Next"
Here you can assign any available drive letter to the new volume.
We don't want to change any thing so we will click on "Next"
Then click on "Finish"
It has completed. Here we can see a New Volume E.
Now this was how we could shrink our partition and create new volume from the freed up space.
Some time we might be in the situation where we need to do the opposite.
Which is to extend or increase space of our partition.
For doing so we will need an Unallocated space just beside our partition which we want to extend.
We only have E drive just beside our D drive so we will be deleting it.
Make sure you back up all the file of the drive you are going to delete somewhere else before proceeding.
Right click on the partition you want to delete.
Then click on "Delete Volume"
You will get warning that everything from the drive will be lose.
Then click on "Yes" to continue.
When it completes you can see Unallocated space.
Now to add this Unallocated space to D drive right click on D drive.
Then click on "Extend Volume"
To continue click "Next"
Now if you want to change the amount of space you want to add you can do so.
Then click on "Next"
Then click on "Finish"
Now we can see D drive has been extended.
In this way we can shrink or extend the partitions of our hard drive in Windows.